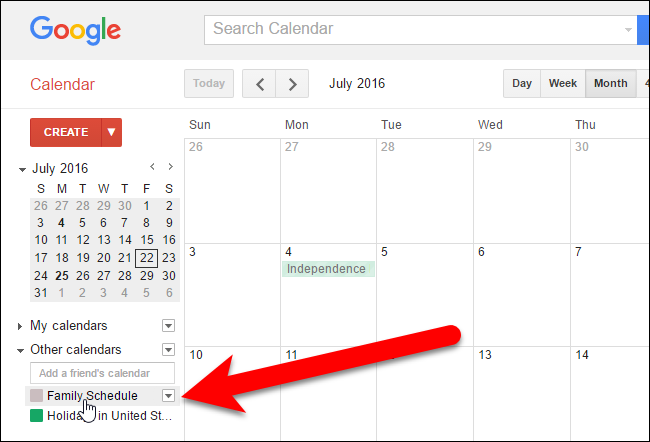How to Share a Google Calendar with Other People
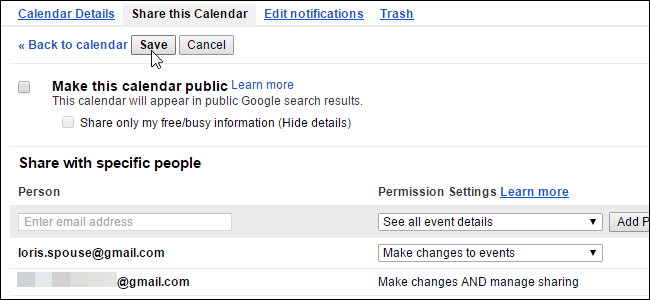
We all lead busy lives, and keeping track of appointments and events is key to maintaining your sanity. Lots of people use Google Calendar to manage their schedules, which means it’s very useful to share some of your calendars with other people, like co-workers or family members.
Maybe you’re in charge of scheduling employees’ work shifts, so you share a calendar with all the employees. Or, say you want to share a calendar with your family members so you can more easily see what everyone’s doing. Google Calendar allows you to create multiple calendars so you can share different calendars with different groups of people for different purposes.
You can either create a new calendar specifically for sharing with a specific group of people, or you can share a currently existing calendar. We’ll start with creating a new calendar to share and then show you how to share an existing calendar.
To create a new calendar, open the Google Calendar page in a browser and sign in to the Google account you want to share a calendar from. In the left pane, click the down arrow next to My calendars and select “Create new calendar” from the drop-down menu. (Alternatively, click the arrow next to an existing calendar, choose “Calendar settings”, then go to the “Share this calendar” tab.)
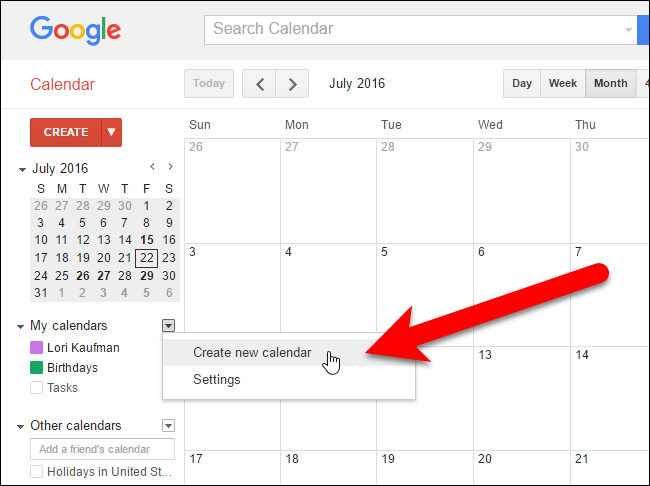
The Create New Calendar screen displays. Enter a name for the calendar in the “Calendar Name” box and enter a description for the calendar, if you want, in the “Description” box. Use the Location box to optionally specify a general location. We entered a Description for our calendar and left the Location box blank.
The time zone for your calendar should be automatically set to your current time zone. If not, or you want to use a different time zone, use the Calendar Time Zone section to change it.
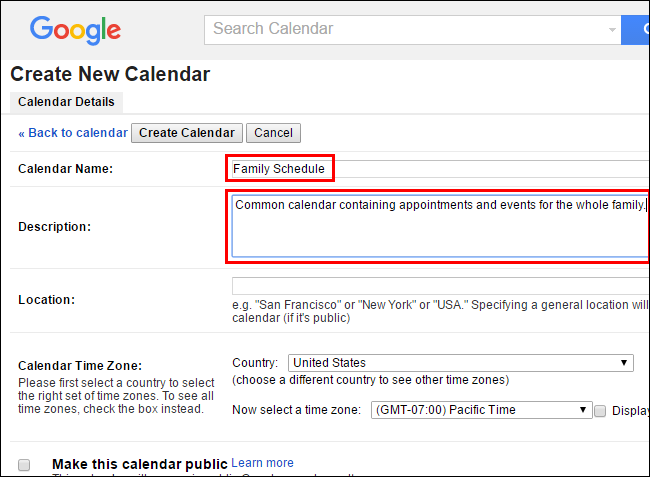
If you want to make the calendar available to the general public, check the “Make this calendar public” box. If you choose to make your calendar public, you can also choose to hide the details by checking the “Share only my free/busy information (Hide details)” box. This will only show when your free and busy, and not reveal any other information about those times. The calendar we’re sharing in our example is a family calendar, so we’re not making it public.
NOTE: If you make your calendar public, it will be included in Google search results, so be careful what you enter on a public calendar.
In the Share with specific people section, enter the email address for one of the people you want to share your calendar with in the “Person” box. Then, select an option from the “Permission Settings” drop-down list to indicate what the person will be allowed to do with this calendar. You can allow them to only see free or busy with no details about the events (“See only free/busy”), see all the details for the events (“See all event details”), or allow them to see and make changes to events (“Make changes to events”). You can also allow the person to make changes and add people to and remove people from the sharing list
If you want the person to be able to make changes and add people to and remove people from the sharing list, select “Make changes AND manage sharing”. Be careful with this option, though. You’re giving this person the same full privileges you have with this calendar.
Click “Add Person” to share the calendar with the person.
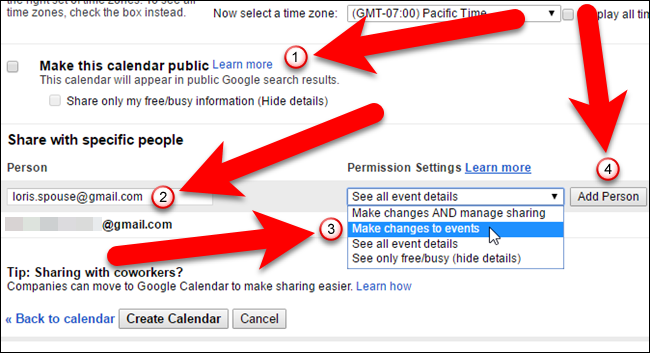
If you want to stop sharing a calendar with someone, click the trash can icon in the Remove column in the Share with specific people section for that person. The calendar will be removed from their account.
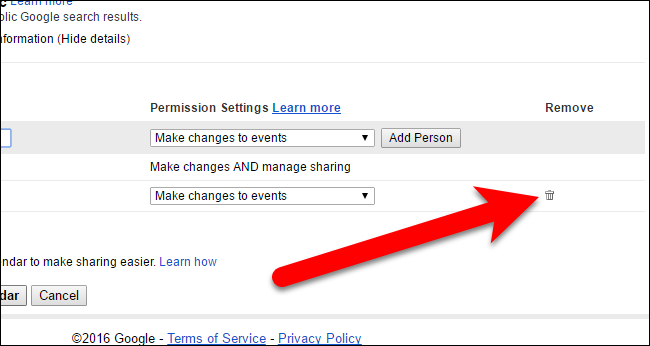
To finish creating the new calendar you’re going to share, click “Create Calendar”. (If you’re editing an existing calendar, click the “Save” button in the same place.)
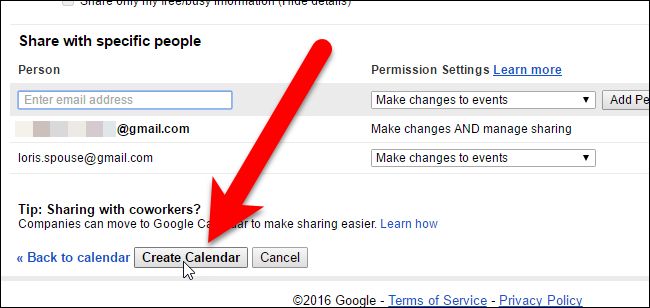
If the person you’re sharing the calendar with has not yet set up or used the Calendar associated with their Google account, a dialog box displays allowing you to send them an invitation.

Otherwise, if the person already uses the Calendar in their Google account, the calendar you shared will automatically be added to their account. That person also receives an email saying you shared a calendar with them and they can click the “View Your Calendar” link in the email to quickly access the calendar.
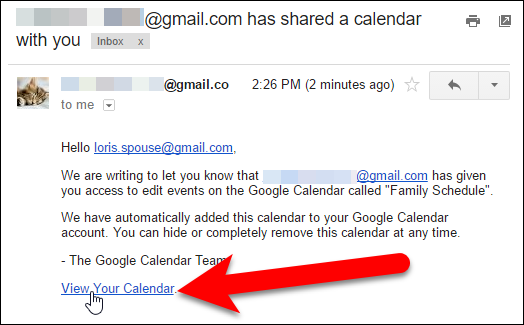
Your default Google Calendar and any other calendars you create are listed under My calendars in the left pane.
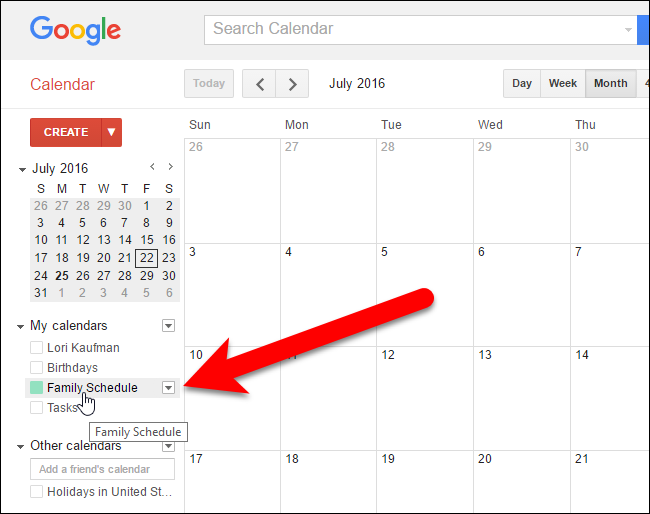
Calendars other people shared with you, as well as any other calendars you’ve added, are listed under Other calendars in the left pane.