How to Search Through Comments in Excel
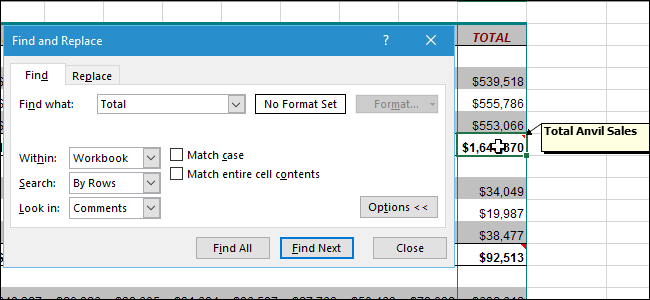
Comments in Excel are great for making notes about certain cells so you can keep track of your work. If you’ve added a lot of comments to your worksheets, it can get hard to remember where you put a specific note in a comment.
However, you can search through only the comments in your worksheet or workbook, with this advanced setting.
You can start the search from any cell in your worksheet. Excel will continue to cycle the search through the worksheet and search all the cells. Press Ctrl+F on your keyboard to open the Find and Replace dialog box with the Find tab active. Click “Options”.
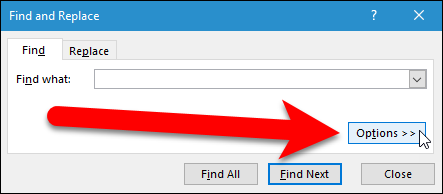
To narrow the search to only comments, select “Comments” from the “Look in” drop-down list.
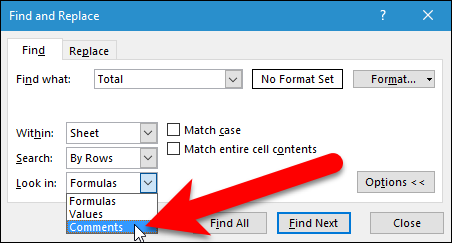
By default, Excel will only search the current worksheet. If you want to search through all the comments on all the worksheets in your workbook, select “Workbook” from the “Within” drop-down list. Click “Find Next” to start the search.
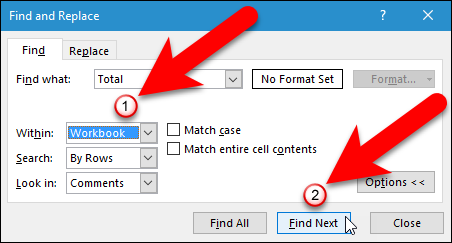
The first cell with a comment attached to it that contains the search term you entered is highlighted. The comment is not automatically shown. However, you don’t have to close the Find and Replace dialog box to view or edit the comment on the selected cell. The Find and Replace dialog box is a non-modal dialog box, which means you can work on the worksheet behind it while the dialog box is still open. If your comments are hidden, move your mouse over the selected cell to view the comment.
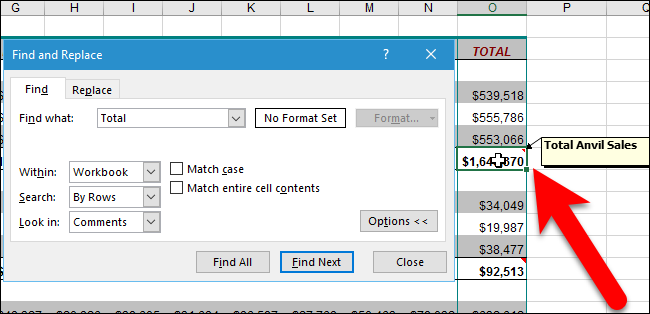
If you want to edit the comment, right-click on the cell and select “Edit Comment” from the popup menu.
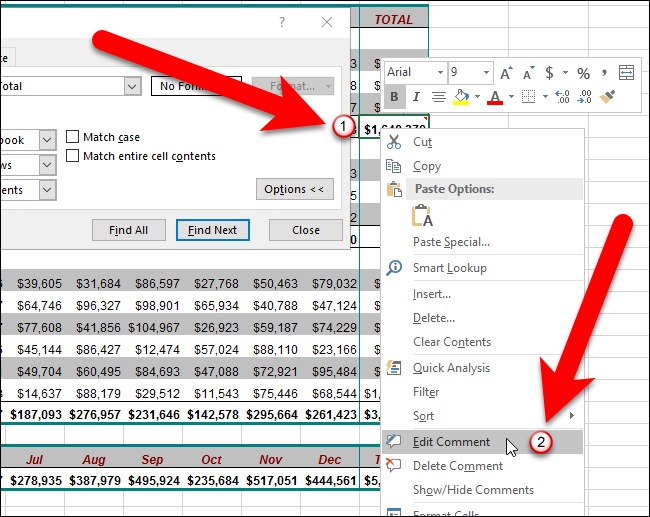
The comment is shown (if it was hidden) and the cursor is placed within the comment, allowing you to edit it. When you’re finished editing the comment, click in any other cell. Your changes to the comment are saved and the comment is hidden again, if it was previously hidden.
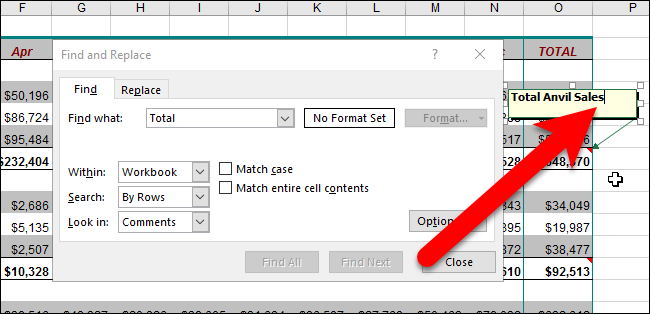
To continue searching through your comments, click “Find Next” again on the Find and Replace dialog box to find the next occurrence of your search term. When you’re finished with your search, click “Close” to close the Find and Replace dialog box.





