Insert Images into a Circle, a Heart, or Any Shape
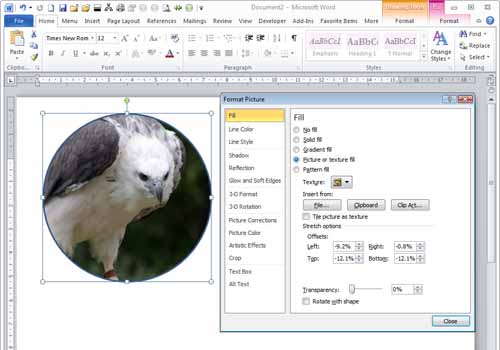
Break images out of their square boxes.You can create an image embedded in nearly any kind of shape in Microsoft Word. To see this feature at work, choose Insert, Shapes and select a shape–say, the ellipse. Hold the Shift key as you do this, to draw a perfect circle. Once you’ve selected the shape, theDrawing Tools tab appears. From the Format tab, select Shape Fill, Picture; select a picture to use; and click Insert. You can do this with any built-in shape. You can also create your own custom shapes by using the Curve or Freeform tools and then fill them with images, too.
If your image looks out of proportion inside the shape, select the shape, right-click it, and choose Format Shape. Click the Crop option and, if your image is stretched so that everything is taller than it should be, increase the Picture Position: Width setting. Likewise, if the image is stretched so that it is wider than it should be, increase the Picture Position: Height setting. If you increase both the Width setting and the Height setting, you can adjust the position of the image in the shape by using the Offset options. DeselectRotate with Shape if you want the image to remain horizontal even if you rotate the shape.
Click one of the Fill options in the ‘Picture or texture fill area’ to alter the image transparency inside the shape.





